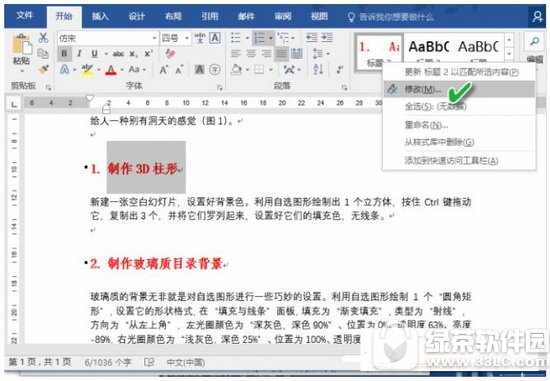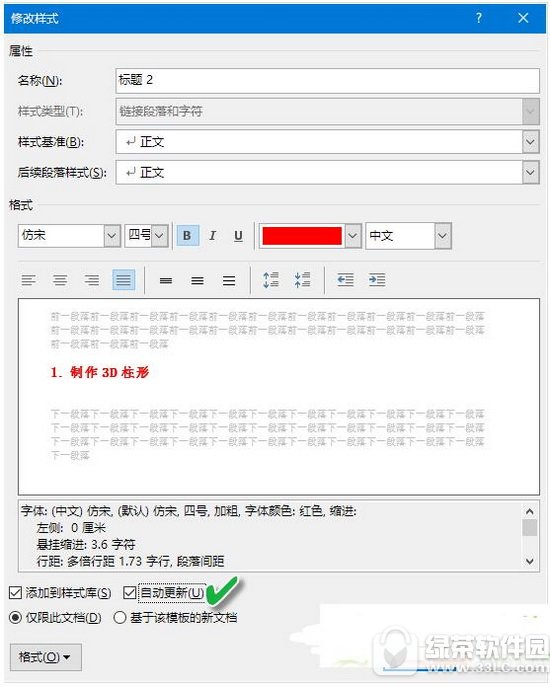SATA硬盘采用新的设计结构,数据传输快,节省空间,相对于IDE硬盘具有很多优势: 1 .SATA硬盘比IDE硬盘传输速度高。目前SATA可以提供150MB/s的高峰传输速率。今后将达到300 MB/s和600 MB/s。"


日期:2020-02-07 来源:周六天气网
word文档正文标题格式怎么设置?word文档排版过程中遇到更新标题格式很慢的情况,下文介绍word文档设置标题格式图文教程,一起和小乐哥来了解下吧!
word文档设置标题格式图文教程:
举例来说,下面的这篇文章中标题1和标题2都使用了“标题2”系统内置格式,采用三号、等线体、黑色字体。
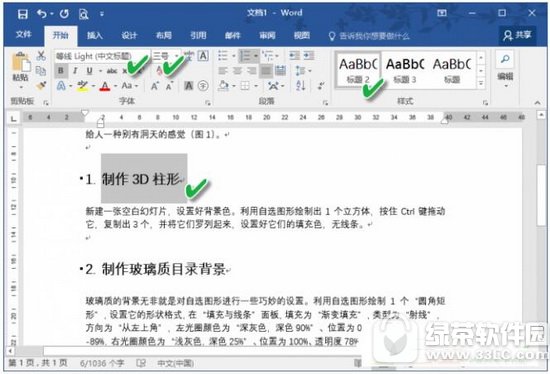
如果将标题1的格式设置为仿宋体、四号、红色字体,那么如何才能快速让后续的标题2也沿用这种格式设置呢?
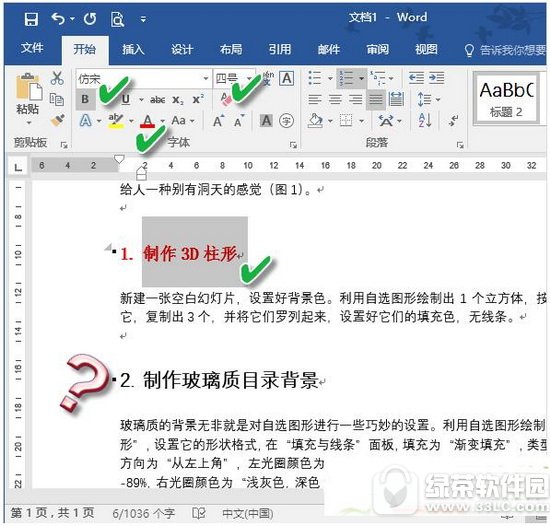
其实,我们只需在格式栏“标题2”右击,并从菜单中选择“更新 标题2 以匹配所选内容”就可以了。
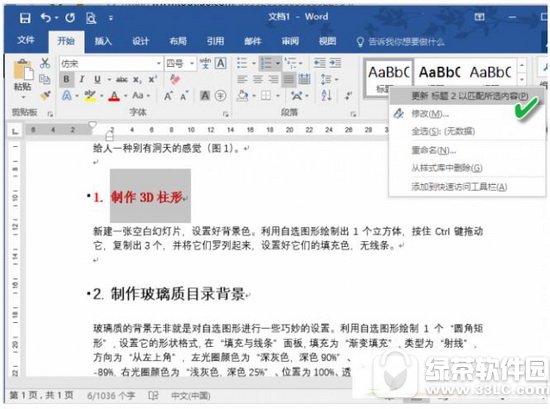
之后可以看到,后面的标题格式自动变得和前面的标题1一模一样了。
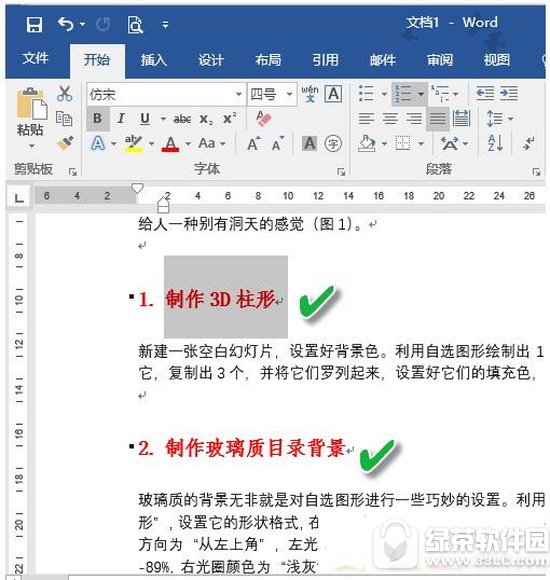
实际上,以上更新过程的自动化程度还可以进一步提高。如果在标题2的右键菜单中选择“修改”选项,在接下来弹出的“修改样式”窗口中选中“自动更新”复选框,那么当修改了文中标题1的格式之后,与之关联的后续标题样式将自动实现更改,也就不用去手动更新样式了。