SATA硬盘采用新的设计结构,数据传输快,节省空间,相对于IDE硬盘具有很多优势: 1 .SATA硬盘比IDE硬盘传输速度高。目前SATA可以提供150MB/s的高峰传输速率。今后将达到300 MB/s和600 MB/s。"


日期:2020-03-15 来源:周六天气网
AutoCAD2019是一款非常专业的制图软件,那有很多用户表示自己不知道怎么建立外部参照图框,下面就通过这篇文章给大家介绍一下,一起往下看吧。
1、将我们需要附着的外部参照文件,命名为参照底图,保存在桌面上。如下图红色线圈出的地方。
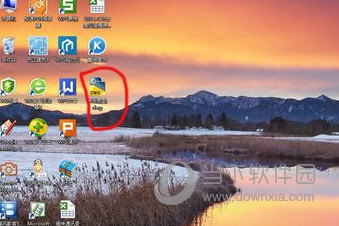
2、打开一个cad空文档,如下图界面,我们需要将名为参照底图的文件附着在这个空白文档里。

3、单击【插入】工具栏中的【外部参照】,系统会弹出【选择参照文件】的对话框,如下图界面。

4、点击下图1中蓝色标记的按钮中的倒三角,弹出文字,选择【附着DWG】,弹出【选择参照文件】对话框,如下图2。根据提示找到我们保存在桌面上名为参照底图的文件,选中,然后单击打开。

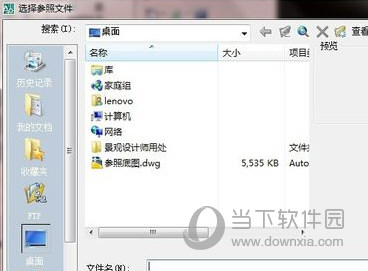
5、单击打开后,会弹出【外部参照对话框】,如下图,在参照类型一栏选择附着型,再单击【确定】按钮。
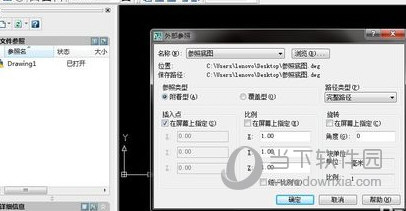
6、然后,在空白文档(即图片中黑色的地方)处单击,我们单击的位置就是我们选择了插入点,然后回车键,最后双击滚轮,就成功将参照底图文件附着在我们新建的文档中了。

7、最后,根据我们的需要将已经附着参照的文件重新命名就完成了。
8、我们已经附着参照的文件,必须跟参照底图放在一个文件夹里,才能打开文件,否则是不会显示出参照文件内容的。
好了, 以上就是小编为大家带来关于“CAD2019外部参照找不到图框解决方法”的全部内容介绍了,相信你应该学会了吧,之前还不懂的小伙伴赶紧去试试吧!
类别:Autodesk 大小:1.18G 语言:简体中文
评分:10